
 SkypeはSkypeソフトをインストールしている世界中のユーザと無料で通話ができるサービスです。
SkypeはSkypeソフトをインストールしている世界中のユーザと無料で通話ができるサービスです。iPhoneなどとも無料で通話が可能です。
■ Skypeの導入方法
初めてSkypeをインストールする場合は、まずこちらからソフトをダウンロードします。
- ダウンロードが完了すると、ダウンロードファイルの保存場所(デスクトップの場合が多いです)に、下のようなアイコンが表示されます。このアイコンをダブルクリックしてください。

- セットアップの誘導が起動しますので、言語に「日本語」が選択されていることを確認します。
「規約を読みこれに同意する」にチェックを入れて、インストールボタンを押します。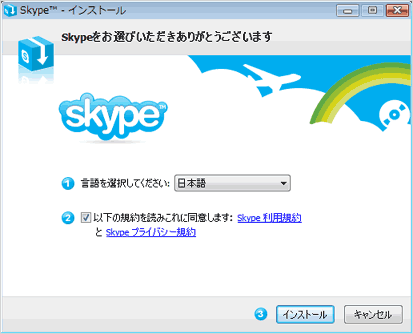
※バージョンにより画面が少し異なります。 - インストールが始まり、数分で下のような画面が表示されインストールが完了します。
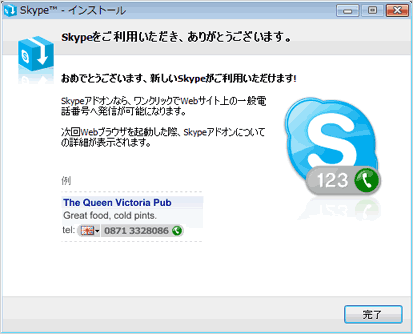
■ Skypeアカウントの作成
初めてSkypeを起動すると、新規アカウントの作成画面が開きます。
- 必要事項を入力して「次へ」ボタンを押します。
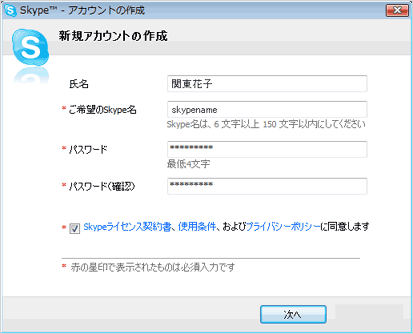
- メールアドレスを入力して「ログイン」ボタンを押します。
国名・地域名と都道府県の入力は任意ですが、同じSkype表示名を使っているユーザが複数いる場合に、本人確認になるため、差し支えなければ入れておくと便利です。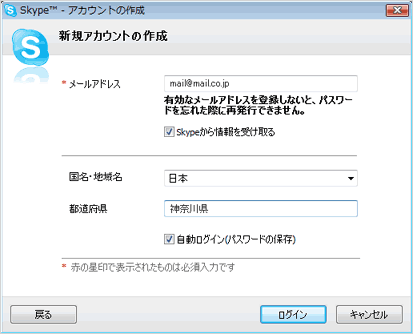
■ 初期設定
ログインすると、下のような画面が表示されます。(※バージョンにより画面が少し異なります)
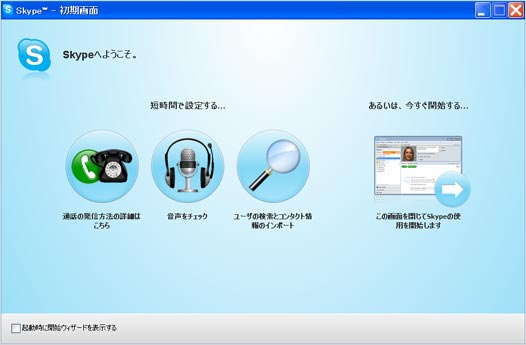
- 「音声をチェック」ボタンを押します。

下のような画面が開くので、まずはスピーカーのテストを行ないます。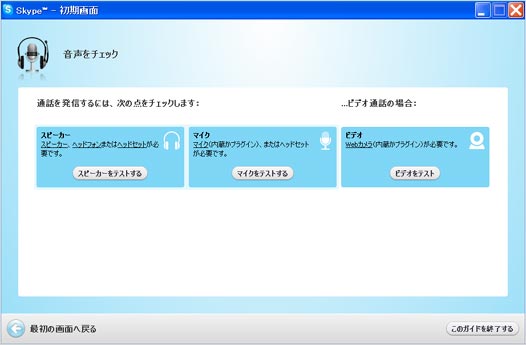
- 「ここをクリック」を押してパソコンから音が出ればスピーカーの設定は完了です。
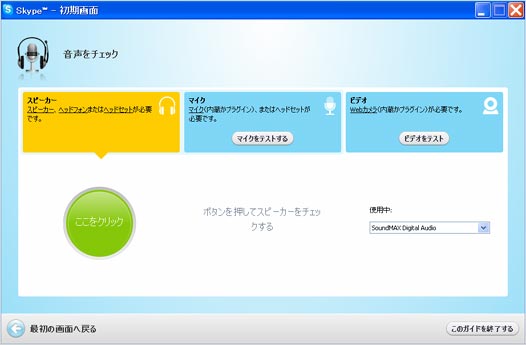
- 続けてマイクのテストを行ないます。
声を出してみて、音量に合わせて中央のバーが動けば、マイクの設定は完了です。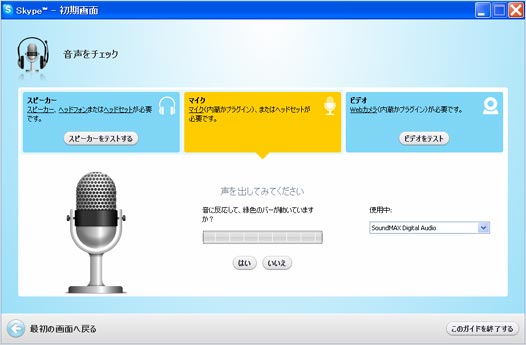
Skypeのご利用にはスピーカーとマイク(あるいはヘッドセット)が必要です。
比較的新しいノートパソコンには標準でついているものが多いですが、ない場合は量販店などでヘッドセットを購入すると便利です。価格は1,000円前後です。
■ コンタクトの追加
他のユーザと通話をする前に、通話したいユーザをコンタクトに追加します。
- Skypeを起動して「新規」ボタンから「新規コンタクト」をクリックします。
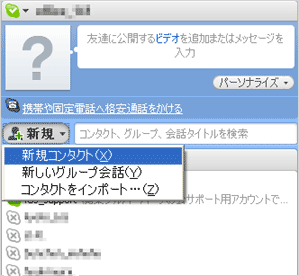
- 当会のSkype名(kss_support)を入力して「検索」ボタンを押します。
Skype表示名かSkype名に検索ワードを含むユーザが一覧に表示されるので、目的のユーザを選択して(背景が青くなっている状態で)「コンタクトを追加」ボタンを押します。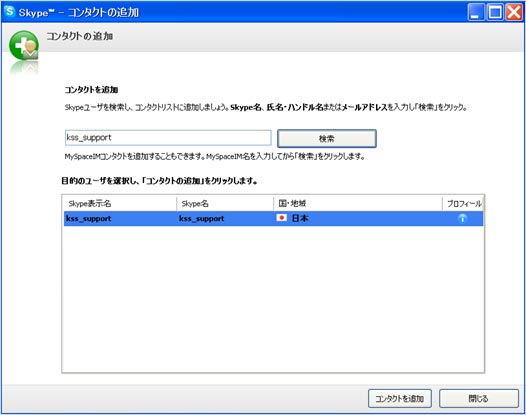
※2010年4月現在、kss_supportは一件しか検索されませんが、複数表示される場合もあります。 - コンタクトの追加には、相手ユーザの認証が必要ですので、相手に送るメッセージを入力します。
ここに必ずお名前とメッセージを入力してください。
初めて当会へご連絡される方からの認証もお受けしておりますが、ここにご入力のない場合は認証しておりませんのでご了承ください。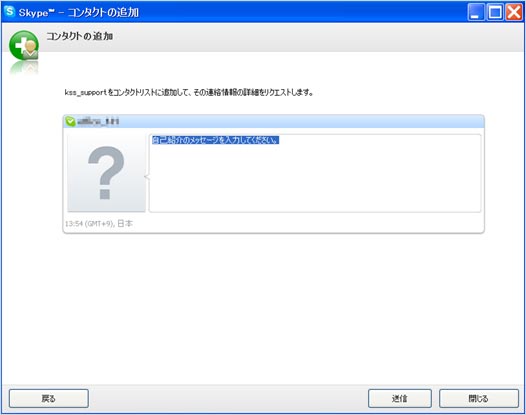
■ Skypeで通話をする
Skypeを起動してログインをします。
コンタクトリストで名前の前に
 のマークが表示されているユーザはオンラインなので通話ができます。
のマークが表示されているユーザはオンラインなので通話ができます。名前の前に
 以外のマークが表示されているユーザとは通話はできませんが、メッセージを送ることはできます。(相手がオンラインになったときにメッセージが届きます)
以外のマークが表示されているユーザとは通話はできませんが、メッセージを送ることはできます。(相手がオンラインになったときにメッセージが届きます)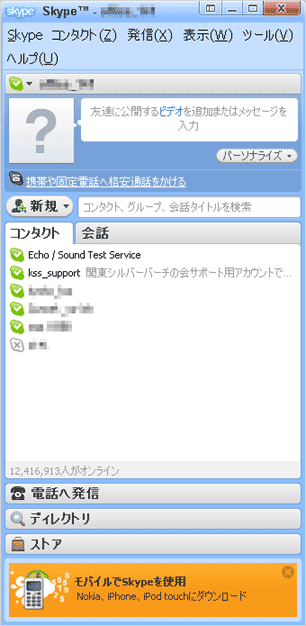
- 通話したいユーザの名前をダブルクリックすると、コンタクトリストの横に次のような画面が表示されます。
「発信」を押すと通常の電話のようにコール音が鳴り、相手に電話をかけます。相手が応答したら通話開始です。
※「ビデオ通話」には対応しておりません。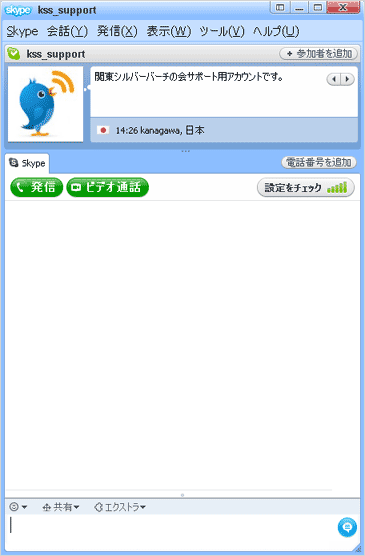
- 通話が終了したら
 ボタンを押します。
ボタンを押します。
相手から着信があると下のような表示があります。
通話をする場合は「応答」を、通話をしない場合は「拒否」を押します。
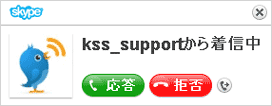
■ Skypeでチャットをする
Skypeにはチャット機能もあります。
通話はオンライン
 になっていないユーザとは連絡が取れませんが、チャットならばオフライン
になっていないユーザとは連絡が取れませんが、チャットならばオフライン のユーザや退席中
のユーザや退席中 、取り込み中
、取り込み中 のユーザにもメッセージを送ることができます。
のユーザにもメッセージを送ることができます。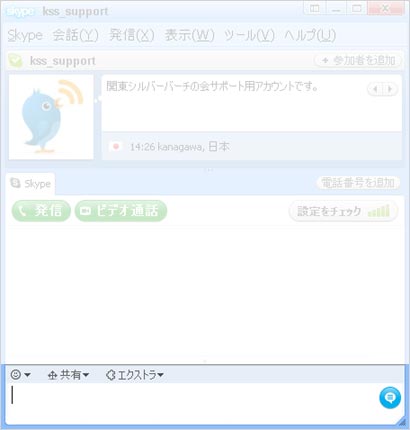
コンタクトリストからメッセージを送りたいユーザの名前をダブルクリックすると、コンタクトリストの横に新しい画面が表示されます。
画面の一番したの入力欄にメッセージを入力して、
 を押します。
を押します。










